こんにちは、インディ(@aiirodenim)です。
私は簡単なデザインをする時はAdobeのイラストレーターを立ち上げて作業します。
しかし、素人の私としては機能も全て使いこなせておらず、そして利用料も安くはない。
また私の持っているMacのスペックではソフトが重く、作業にストレスも溜まる…。
簡単なグラフィックの際は、いくつかウェブ上のグラフィックデザインサービスを使っていたこともありますが、↓↓↓
その多くが海外発のサービスであり、それらは「使える文字=フォントが日本語対応していない」というクリティカルな問題があります。
それに、それらサービスの多くが無料版だと選べるデザインの選択肢が少なく、有料版を使わなければ単調なグラフィックしか出来ないという悩みもありました。
しかし今、オーストラリア発のグラフィックデザインツール【Canva】が怒涛の進化を遂げています。
これこそ、グラフィックデザインツールの一つの完成形と言えるもの。
テンプレやフォントが非常に充実しているため、デザインの知識や経験、スキルがない私でも、こんなグラフィックやロゴを超短時間で簡単に作れます。


本日はこの【Canva】の魅力、そして登録〜使い方まで、お伝えしたいと思います。
用途次第では、十分イラストレーターの代替え、いやそれ以上の働きをしてくれるサービスです。
デザインには無縁の方も、SNSや学生生活・仕事場でも幅広く使える、知って得するサービスだと思いますよ。
目次
【Canva】の魅力・登録方法・使い方
Canvaとは?

この【Canva】とは、オーストラリア発のグラフィックデザインツールです。
iOSやAndroidのアプリでデザインするだけでなく、WEBブラウザ上で使うことも出来るので、スマホでのデザイン作業の続きをパソコンで行なったり、その逆も可能。
大きな特徴は、「直感で使いこなせる、日本語化された素晴らしいインターフェース」と「日本語フォントの充実」、「デザインのテンプレートの充実」そして「基本的な機能が無料で利用可能」という点。
一言で表せば、「初心者やデザイン素人の方でも簡単に美しいデザインが短時間で出来ますよ」となります。
それでは、まずはその【Canva】の登録方法から説明していきましょう。簡単なので。
尚、ここからの説明ではWEBブラウザを使って作業をして行きます。
Canvaの登録方法

まずはCanvaのHPへアクセス。
[登録ボタン]へ。

そこでメールアドレスを登録。
以上。
登録、超簡単。

利用目的の選択項目。
アンケートなので、何を選んでもOK。

利用制限の無い有料版のご案内。
とりあえず、右上の[Skip]で次へ。

Canvaのデザインを誰とシェアするかを入力。
共同でデザイン作業を行う企業やブランド、デザインチームで主に使う機能なので、必要な方は入力。
不要な方は未入力のまま、右上の[Skip]で次へ。

これで完了。
早速初めての作品を作ってみよう、ということで、何のグラフィック・デザインを作成するか、デザインテンプレートのカテゴリーの選択画面になります。
とりあえず、今作ってみたいと思う、興味あるものを選んでみましょう。
あとで違うものを選び直すこともできます。

ロゴやポスター、名刺、プレゼンシートなど、、、ビジネスだけでなく学校生活にも使える、あらゆるデザインのテンプレがあります。
それでは、実際の作成作業に入ってみましょう。
Canvaで、差をつけるインスタ投稿のデザインを行う方法
名刺やロゴ、ポスターなど様々ビジネスに使えるテンプレがあるのですが、とりあえず多くの人に需要がありそうな「インスタグラムの投稿」のテンプレを選んでスタートしてみましょう。

そうすると、左側に多くのデザインのテンプレが出てきます。ここから、好きなものを選んで、それをカスタムしていきましょう。
このテンプレが非常に多い…
画面右側はデザインを作るテーブルになります。
ここでデザイン作業をします。
何も無い状態から作っても良いのですが、テンプレを選んで、それをカスタムしていくのが圧倒的に楽。
そして、そのテンプレの多さとデザインセンスの良さがこの【Canva】の特徴なので、使わない手はありません。

左のテンプレから、選びたいものをクリック。
そうするとデザインテーブルに選んだテンプレが反映されます。
そして、このテンプレを少しずつカスタムしていくのです。
操作は非常に簡単で、エクセルやワードと同じ感覚で作業をすることが可能です。
例えば、テンプレに使われている写真を消したい時は、写真を選択してdeleteボタンをポチ。

はい、消えました。
では、次はこのテキストを変えていきましょう。
これもエクセルやワードと一緒。変えたテキストゾーンを選択し、文字を打ち変えるだけ。

はい、こんな感じにしました。
では、ここに自分の画像を入れてみましょう。
これも非常に簡単で、挿入したい画像をこのデザインテーブルに「ドラッグ」するだけ。

その写真も1つではなく、いくつも挿入することが出来ます。
もう一つ、入れてみましょう。

ポン、と。
では、この写真の配置を調整しましょう。
これも簡単で、写真を選択すると枠が出てきて、それらをドラッグすることで拡大・縮小・位置の調整が出来るので、それで微調整。

はい、2つの写真を並べてみました。
しかし、写真をこのデザインテーブルにドラッグしたため、先ほど入力したテキストが写真の後ろに隠れちゃいました。
なので、この写真の配置を、テキストの背面に持っていきます。
写真をまずは選択した状態で…

右上の「配置」→「背面」を選択。
ほら、隠れてたテキストが出てきた。
今度は、このテキストをデザイン的に浮き出させて目立たせるため、写真の「透明度」を調整します。
先ほどと同じように写真を選択した状態で…

右上の「透明度」をクリック。
だいたい50%くらいにしてみます。
以上。
最後に、完成したデザインをダウンロードしましょう。

右上の「ダウンロード」をクリック→ダウンロードする形式を選んで、完了。
こんな感じになりました。

これはインスタの投稿用画面なので、あまり深く考えずシンプルに作業してみましたが、テンプレの数が半端ないので、デザインのアイデアに困ることは当分来なそうです。
何より、制作時の動作もかなり軽快。ノンストレスでグラフィックが作れるのは驚き。
このインスタ画像の加工は、Canvaの公式でも簡単なマニュアルが公開されていますので、こちらから進んで試してみてください。
さて、次は、この【Canva】でロゴを作ってみましょうか。
この作業も、とても面白い。
Canvaで簡単にオリジナルロゴを作成する方法
それでは、次は誰しもの憧れ、オリジナルのロゴを作ってみましょう。
せっかくなので、仮想の事業のロゴを作ってみようかと思います。

一度、ホーム画面に戻り、左の「デザイン作成」→「ロゴ」を選択。
そうすると、怒涛の数のロゴのテンプレが出てきます。

これだけの数のテンプレがあれば、人と被ることは、ほぼ、無いのではないでしょうか。
完全なオリジナリティが求められる企業やブランドのロゴは無理かもしれませんが、小規模な事業者やお店のロゴとしては常用が十分可能なテンプレの数々です。
【Canva】、おそるべし!

色々迷いましたが、見てるだけで喉が乾いてきそうな、ビールのロゴっぽいテンプレをセレクトしてみました(^^)
星が可愛い。

で、テキストを選択して、ぽちぽちと事業名を入れて、完成。
いや、本当にこれで完成でもいいくらいなのですが、せっかくなのでフォントで遊んでみましょう。
この【Canva】の素晴らしさはフォントの選択肢が多いこと。
特に、日本語テンプレの充実さは他の類似サービスの追随を許しません。

この手のサービスって、日本語対応フォントが無い場合が多いのです。どのフォントを選んでも、日本語を入力するとゴシックにしかならないパターン。
それってつまり、日本語を使うデザインとしては「使いモノにならない」のです。
しかし、このCanvaときたらさ・・・

文字もデザインの一部と扱われるポスターなどで、採用される頻度の多い日本語フォントが大充実。
採用されているのはフリーフォントが多いようですが、フリーフォントとはいえ、通常はダウンロードしてOSに組み込む作業自体、ちょっと面倒なのです。
そんな作業が不要で、【Canva】にログインすれば簡単に使えるなんて、神。
じゃ、さっきのフォントをイジってみよう。

いわゆるファミコン文字=ジャッキーフォントを選んでみた。
まぁ、面白いといえば、面白い。
けど、自分の事業名はローマ字がいいな、ということで、ローマ字に戻し、背景を黒に変更、完成。

こうなりました。
ここまでにかかった時間は10分程度。作成作業自体は非常に簡単なので、イメージ通りのテンプレ、そしてフォントが見つかれば5分ほどで出来ると思います。
では、このデザインをダウンロードすることにしよう。
作成したロゴのダウンロードは有料、しかし破格。

じゃぁ、作ったロゴはサイトや名刺なんかに使いたい…と思いますよね。
しかし、先ほどのインスタ向けのデザインとは違い、商用利用が前提のこれらのロゴのデザインは、作成した後、ダウンロードするのに有料となります。(デザイン制作自体は無料)
透かしが入ったサンプルは無料でダウンロードできますが、例えば企業の名刺に使うとか、HPに使いたいという場合は、有料でダウンロードするのが良いでしょう。
有料といっても、1USDです。
約110円。破格。
このロゴの制作は、Canvaの公式でも簡単なインストラクションがあるので、こちらから進んで試してみてください。
【まとめ】ある意味、最強の「無料(FREE)&簡単(EASY)」デザインツール
というわけで、今、一番おすすめしたいグラフィックデザインツール【Canva】でした。
私のようにAdobeを使っていても、テンプレの充実さや動作の軽快さから、最近ではこちらを選んで使うことが多くなりました。
質の高いグラフィックを、こんなに簡単に扱えるようになった時代に感謝です。
グラフィックツールの完成度でいうと、やはりAdobeのイラストレーターが王道ですが、上級者向けの、ハードルの高いソフトであることは否めません。
しかし、この【Canva】は、誰もが、気軽に、低価格で、高いクオリティのデザインを作ることが出来る、夢のようなサービス。
ロゴ作成なんか、今まででなら、デザイナーに依頼すると数万円クラスの仕事ですからね。
インスタなどSNSの投稿のクオリティを上げることにも使えるし、ブログをやっている人はこの機会にブログのロゴを作ってみても良いでしょう。
お仕事でも使える範囲は非常に多いと思います。
プレゼン資料のデザイン力を上げることで、他との差別化もできますし、学生さんや趣味のサークルのチームロゴを作るのにも使えます。
利用方法は無限大。
あなたの身近なブランディングに、この最強のデザインツールをぜひ活かしてみてください。
本日もご一読、ありがとうございました。

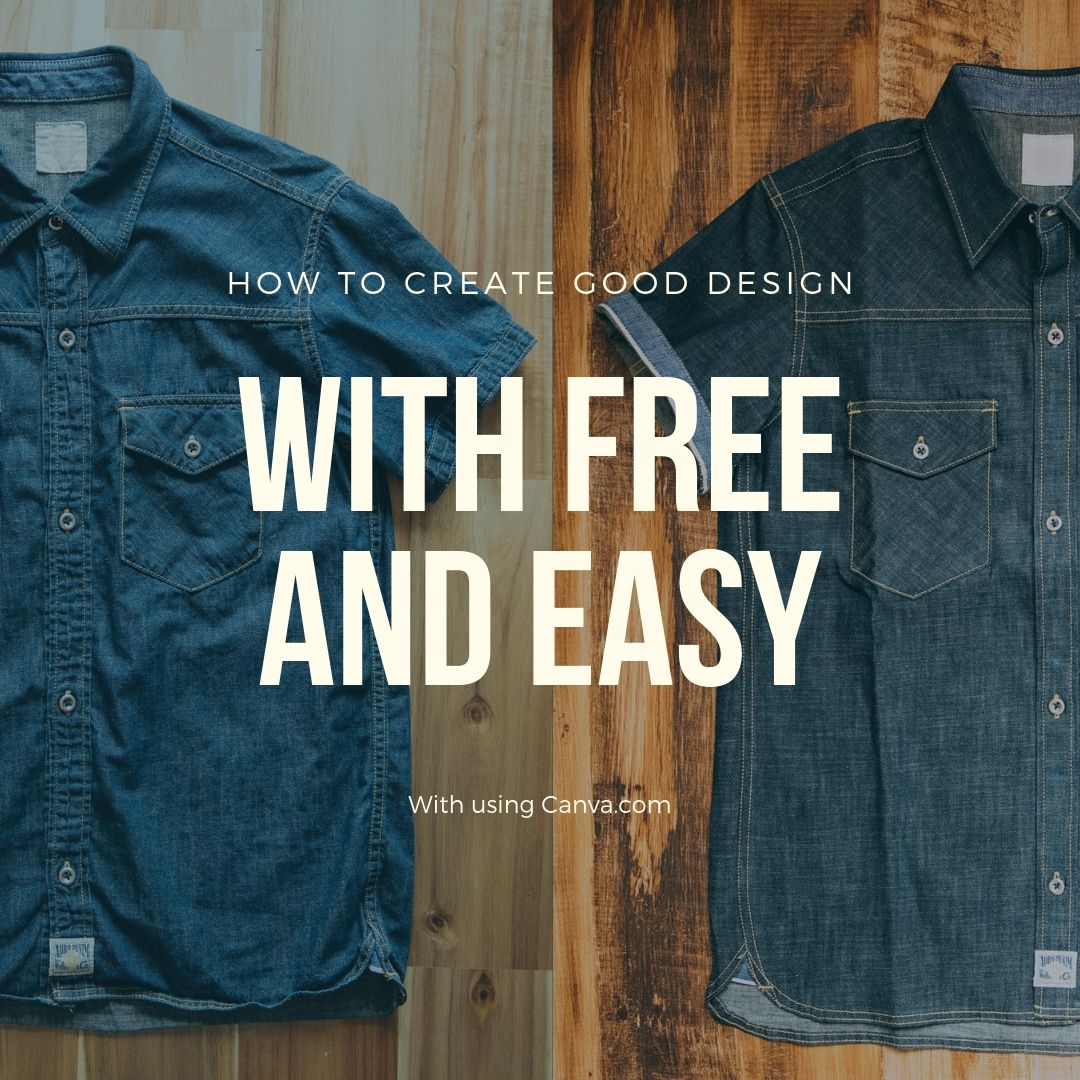

























コメントを残す